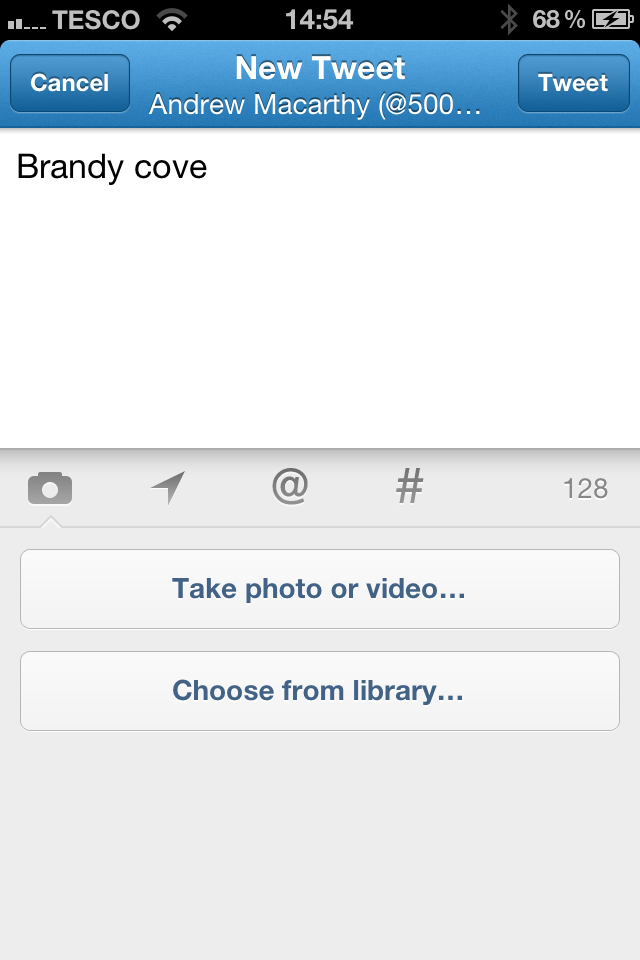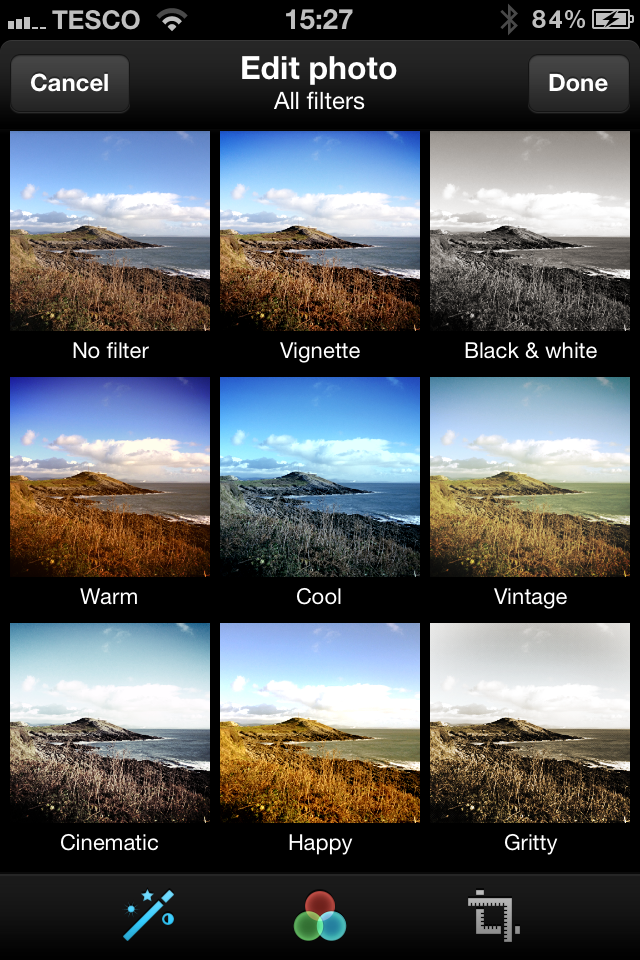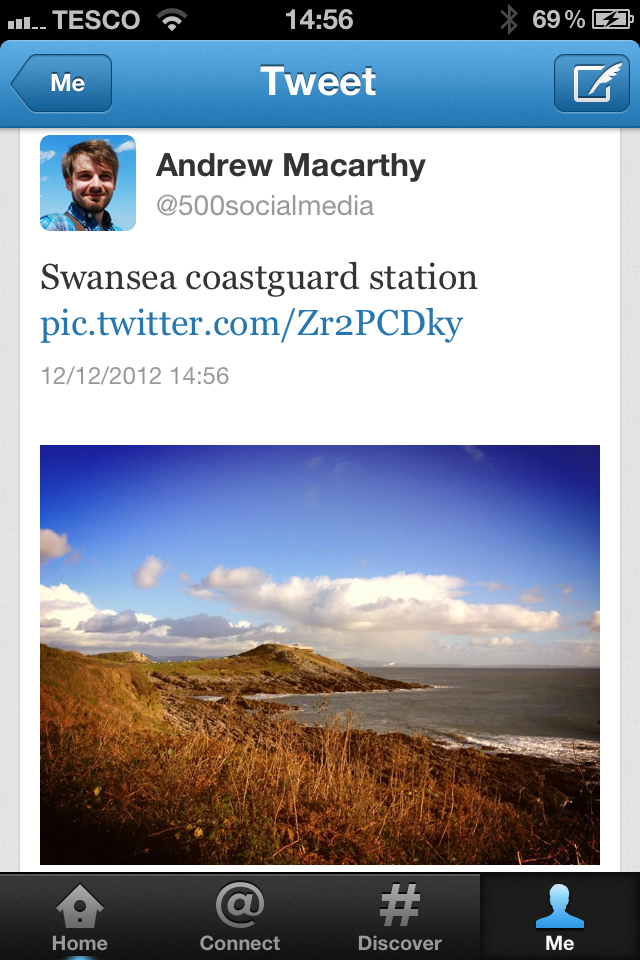How to Send An Automatic Happy New Year Message on Facebook
/If you're close enough to your customers, Facebook's automatic Happy New Year message service could be a sneaky marketing opportunity, as I show you in the following video tutorial.
Buy 500 Social Media Marketing Tips
Amazon US: http://www.amazon.com/dp/B007L50HE6
Amazon UK: http://www.amazon.co.uk/dp/B007L50HE6
Follow Me:
http://www.facebook.com/500socialmediatips/
https://pinterest.com/500socialmedia/
http://www.twitter.com/500socialmedia/
http://www.youtube.com/500socialmediatips
www.andrewmacarthy.com