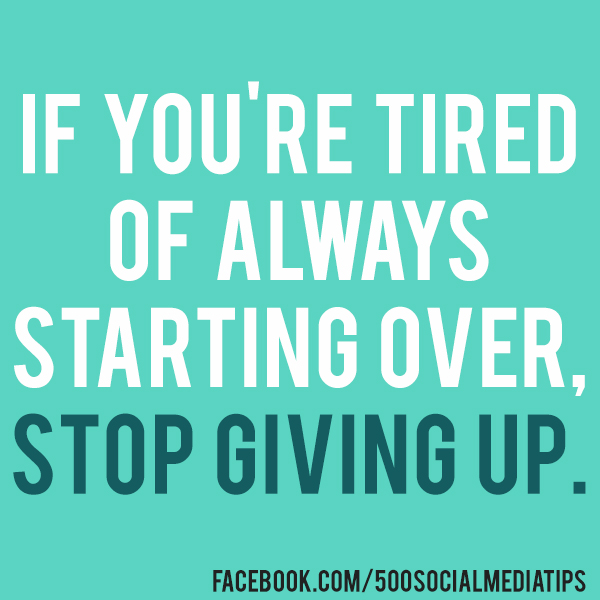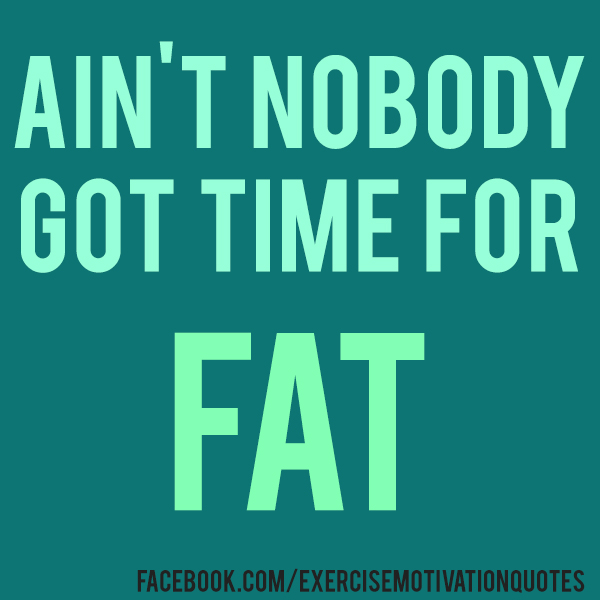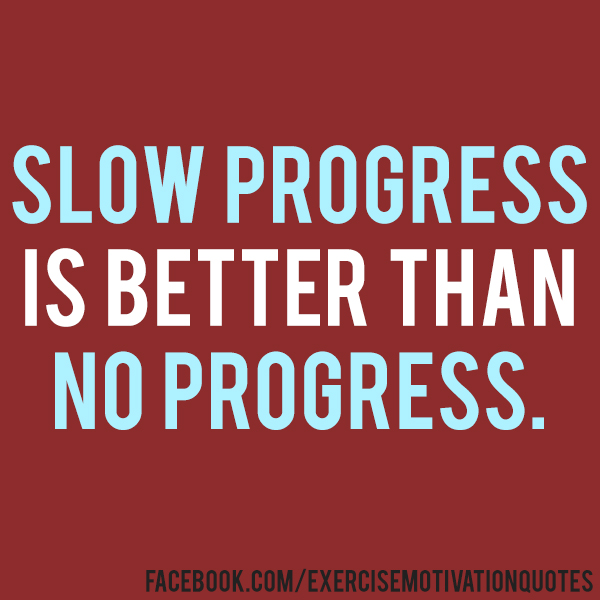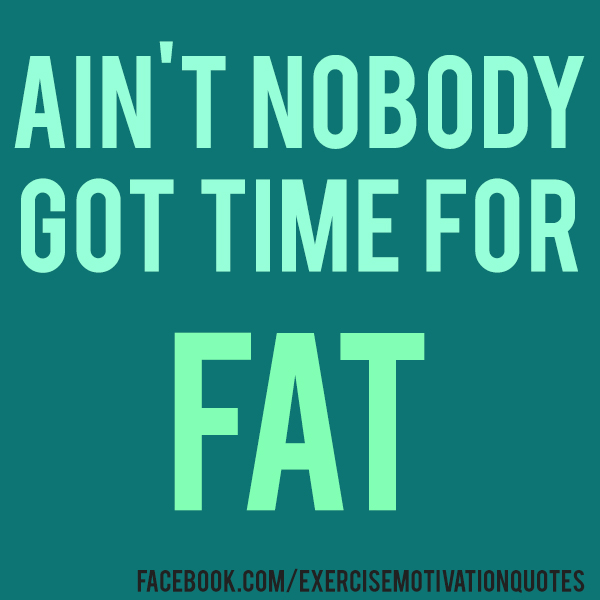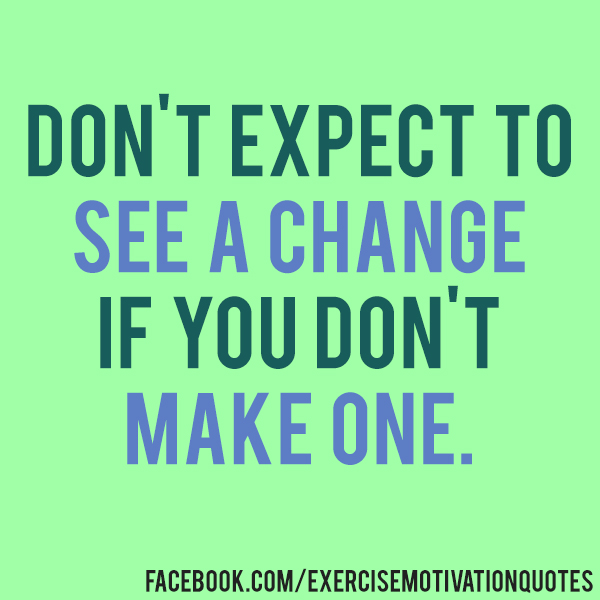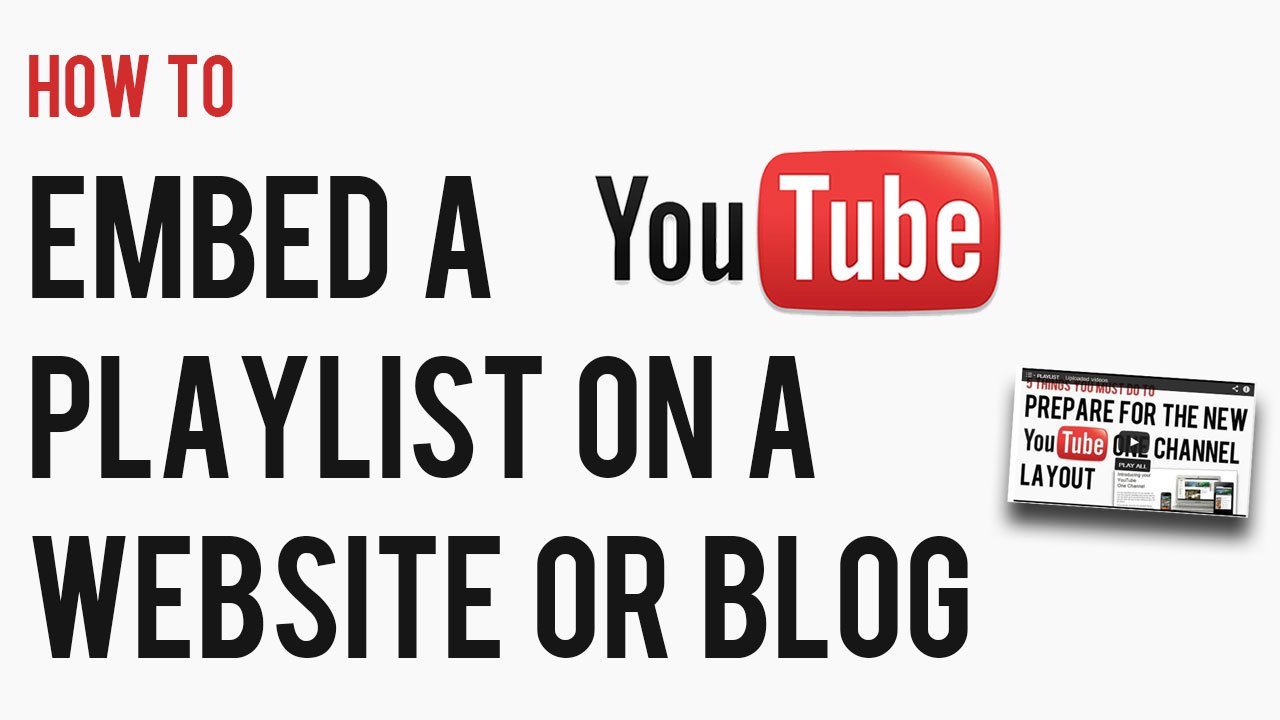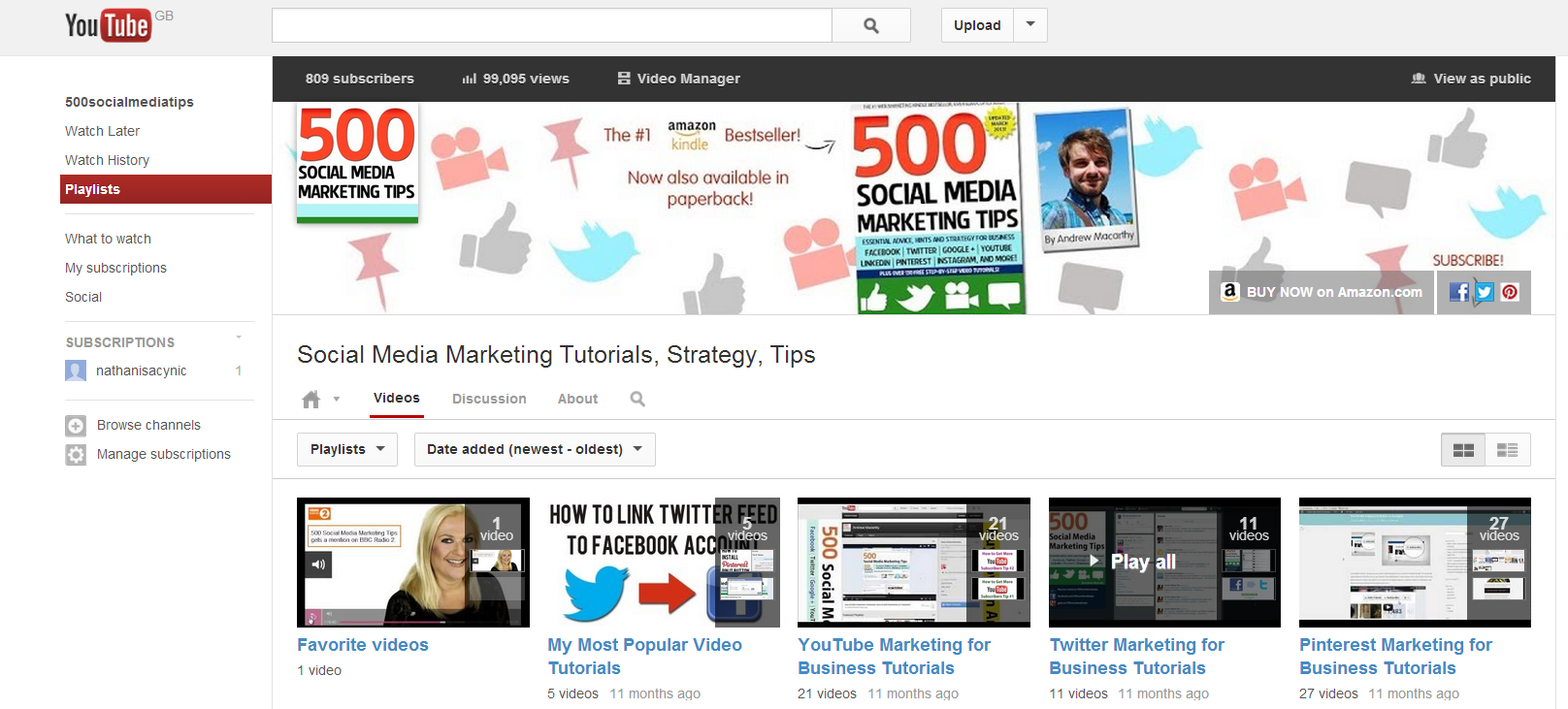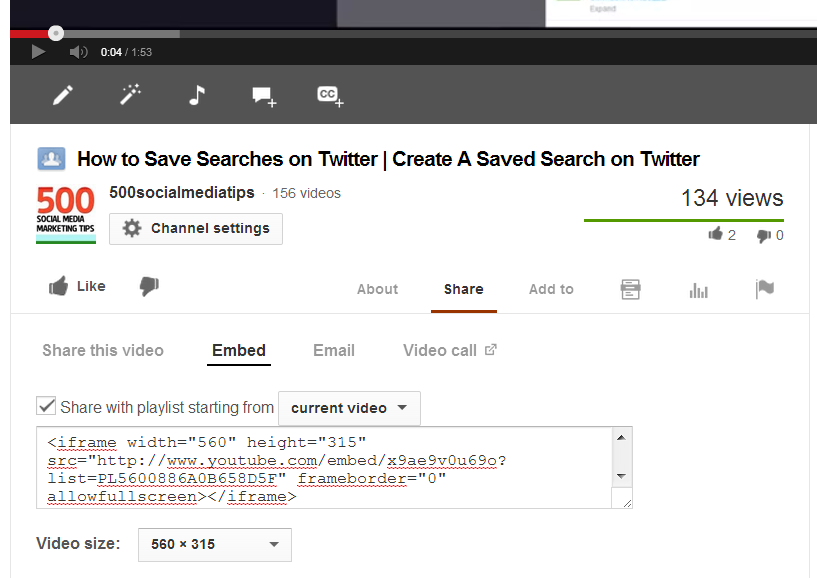3 Reasons Why Training Facebook Fans to "Get Notifications" and "All Updates" is Ineffective and Potentially Damaging
/Late last night, I spotted a message from one of the industry's biggest social media marketers, Mari Smith, in my email inbox. In it, was a link to lengthy post that she had written on Facebook about how the site's EdgeRank algorithm measures a Page's content, and decides whether or not fans will see it. There was some useful insight there, but what intrigued me most was an emphasised pointer from Mari which reads:
"IMPORTANT TIP: Train your fans to 1) select Get Notifications, 2) select Show in News Feed, and 3) select All Updates. [SEE SCREENSHOT in the comments below]."
And here is that screenshot:
The result of a fan following this request is that they will receive a notification every time you post on your Page and that all of your Page's posts will appear in their News Feed.
Although I've been aware of this strategy for a long time, I have not used it myself, nor have I recommended it to the readers of my book, or any of my clients. I replied to Mari's post, thanking her for the EdgeRank information, but questioning the usefulness of asking fans to "Get Notifications., and requesting some clarification behind her enthusiasm for it. My comment has no reply to date (not truly unsurprising given the amount of replies that each of her posts generates). I'm a bit sad about that ,as I am a big fan of Mari, and enjoy discussing all manner of social media marketing issues.
Edit: Mari came across my blog post and was kind enough to reply. See the comments for her response.
From my own point of view, there are several reasons why I don't recommend Page owners asking their fans to "Get Notifications" and "All updates", including:
1. It's pushy and can breed resentment
I see social media marketing as a way for brands to build strong and long-lasting relationships with their customers with a "slow and steady wins the race" filled with great content, enthusiasm, and selflessness. That said, however big your audience on Facebook, only a very small fraction will care to be notified of and exposed to every update that your Page makes.
Facebook users visit the site primarily to stay in touch with their friends and family. If they listened to the dozens of Pages who told them to "Get Notifications," their News Feed and notifications would soon be over-run, and they will quickly see certain Pages as becoming spammy, no matter how honest the Page's intentions. If they then go on to resent a Page's activity and start to hide or ignore it when it appears, then that cannot be a good thing.
2. Most fans will ignore it
Without paid promotion, the average Facebook post naturally reaches the News Feed of only a moderate percentage of your total fans at any one time - let's say 10-20%. We can knock off a good few percentage points for people who won't be online to see your post when it is published, and several more for people who will simply ignore it. We're then left with two types of people: those who will read the status but ignore the request, and the remainder who will read the status and take action. Considering how much time and money marketers spend on getting even a small percentage of an audience to perform an action (like entering their email address or clicking a link), the chances of a time-pressed Facebook fan clicking through to your Page and switching on "Get Notifications" and "All updates" is incredibly slim. Better would be to encourage real engagement through posting irresistible and imaginative content.
3. It makes no sense to mobile users
The latest figures show that there are a staggering 469 million daily active mobile users of Facebook worldwide. That number is approaching half of the 1.2 billion total Facebook members. If your "Get Notifications" request reaches the display of a fan of your Page viewing on their mobile device, even if they did want to opt in, they can't. The instructions work only for Facebook users on desktops, so all a mobile user sees a useless message spamming their News Feed. Will said fan remember your prompt and carry it out when they next sit down in front of their home computer? Very unlikely.
Conclusion
Don't get me wrong, I am all for discovering ways that Facebook Page owners can use to extend the reach of their content, but I am a strong advocate of generating this reach - in the main - as organically as possible. If someone is a dedicated and engaged fan of a brand on Facebook, chances are that they will see plenty of that brand's content in their News Feed naturally. And if they want to check to see if they have missed anything, they will either make the effort to visit the Page manually or discover for themselves a way - like turning on "Get Notifications" and "All updates" - to make sure they never miss that Page's content.
I am also not saying that Mari's "train your fans to Get Notifications" advice should never be used by Page owners, but I do feel that encouraging the strategy enthusiastically without balancing it out with some of the potential pitfalls like those I have listed above, could be seen as somewhat frivolous considering her position and influence within the social media marketing field.
Are you a fan of using the "Get Notifications" strategy? What are your experiences, good or bad, when using it as a way to increase reach? Let me know in the comments below!
Andrew Macarthy is the author of the #1 Amazon Web Marketing Bestseller, 500 Social Media Marketing Tips, available for Kindle and in paperback.
Buy 500 Social Media Marketing Tips
AmazonUS: http://www.amazon.com/dp/B007L50HE6
Amazon UK: http://www.amazon.co.uk/dp/B007L50HE6
Follow Me:
http://www.facebook.com/500socialmediatips/
http://www.pinterest.com/andrewmacarthy
http://www.twitter.com/500socialmedia
http://www.youtube.com/500socialmediatips