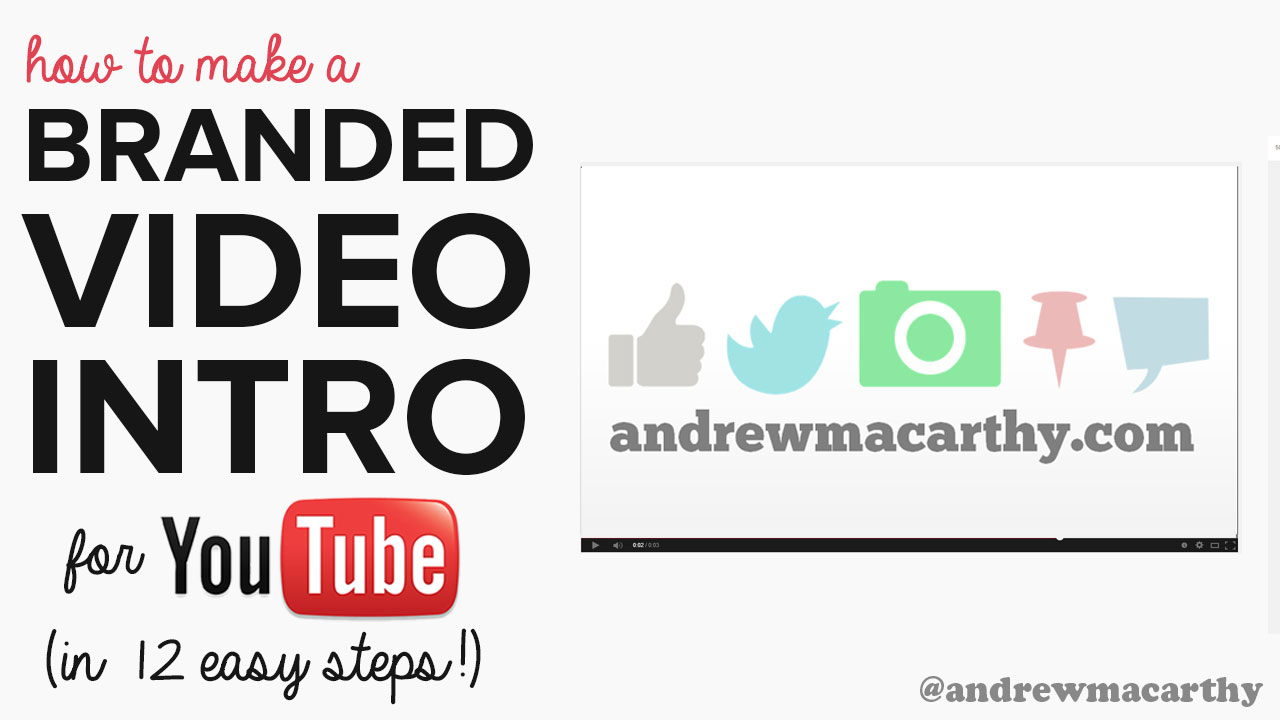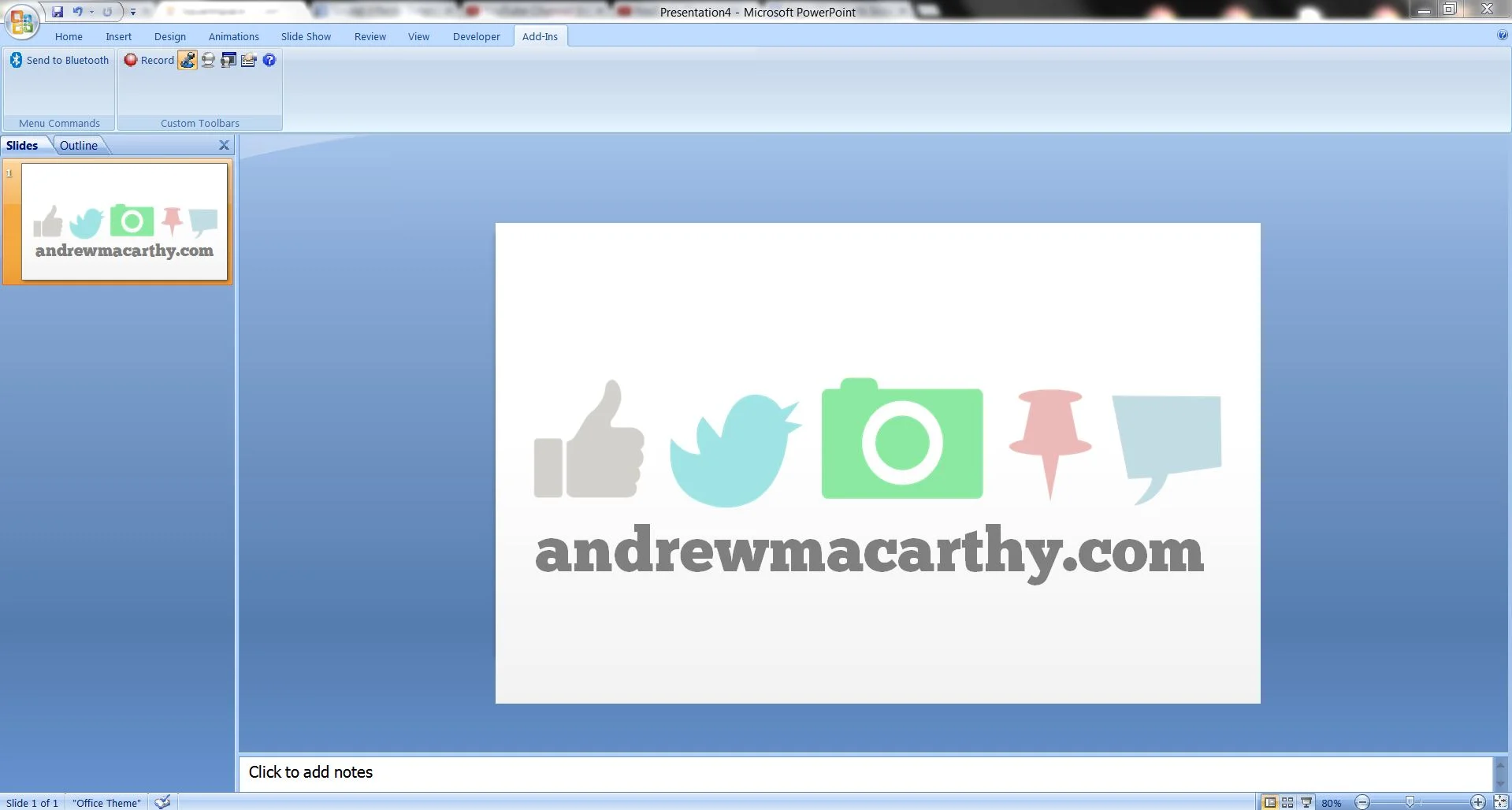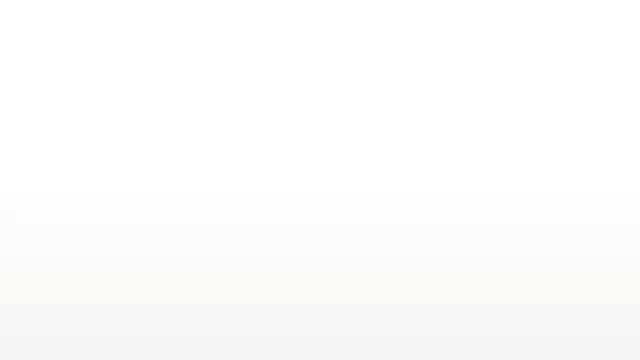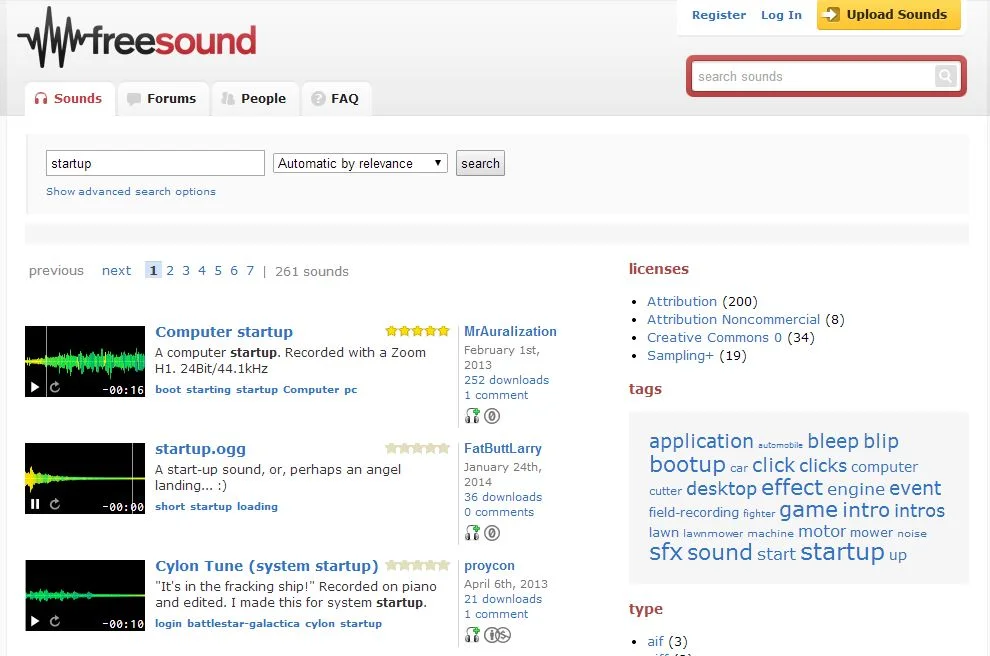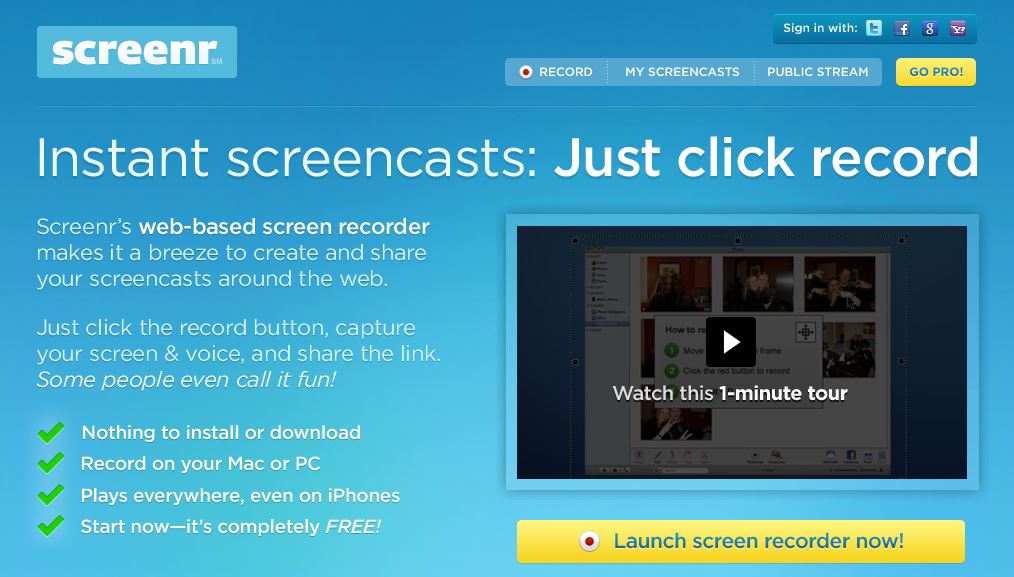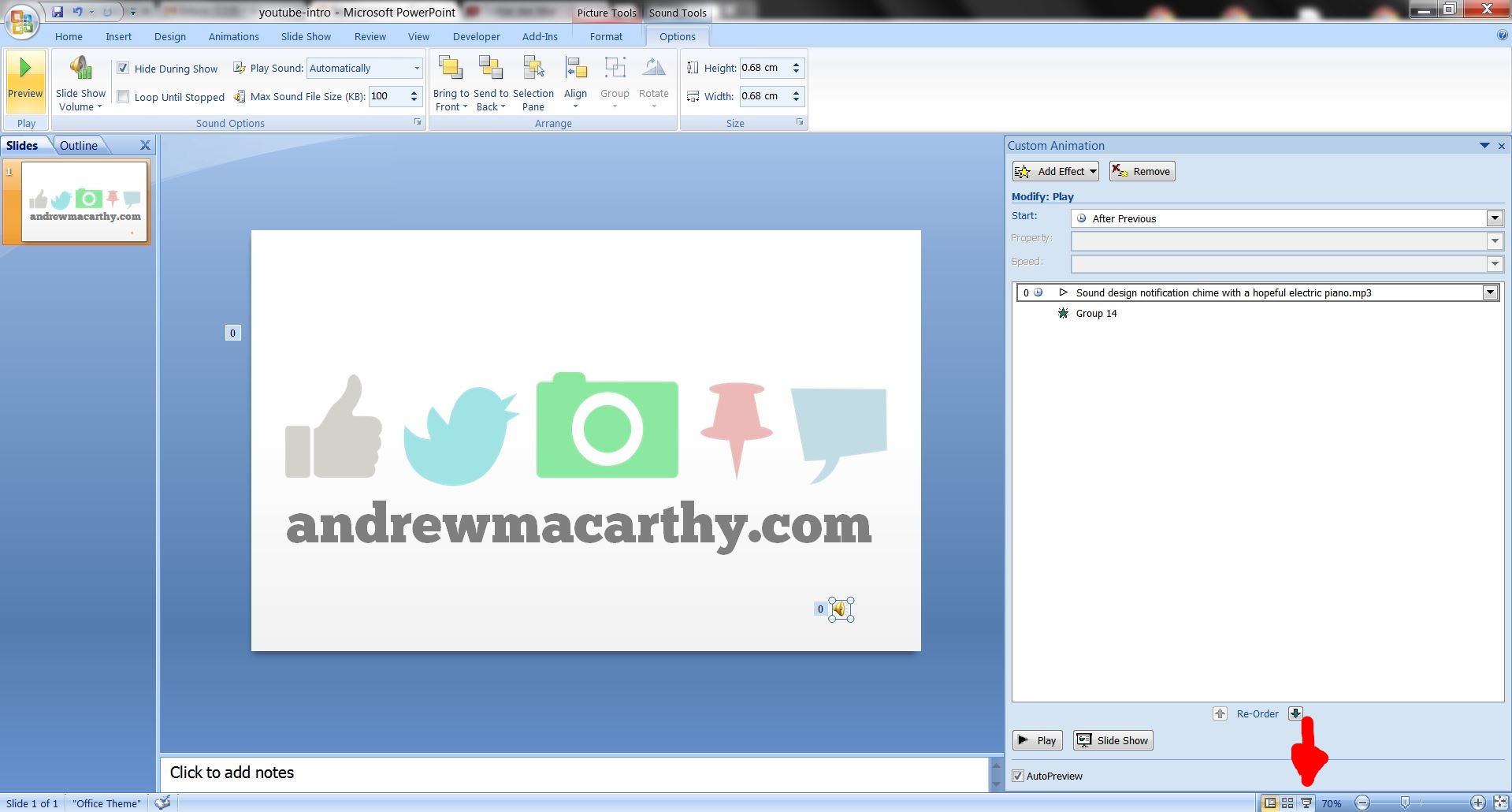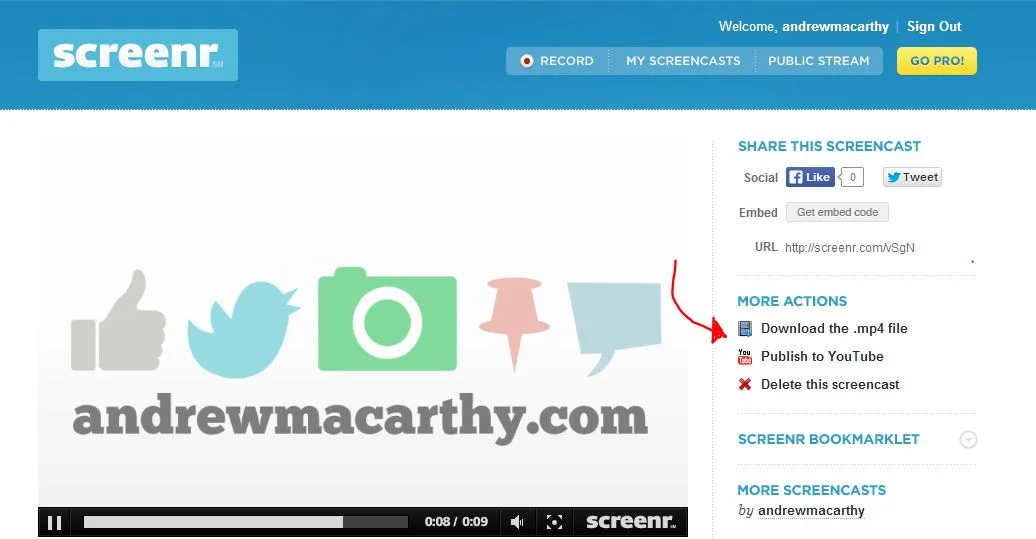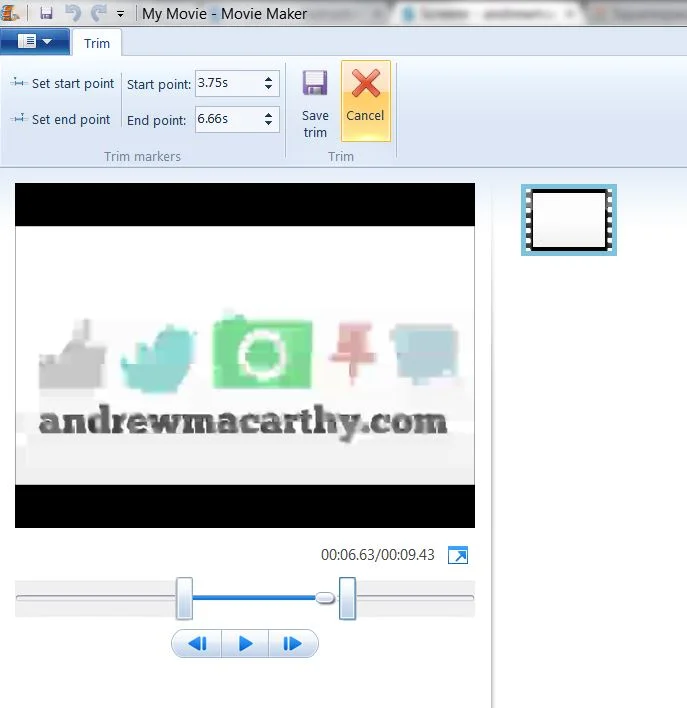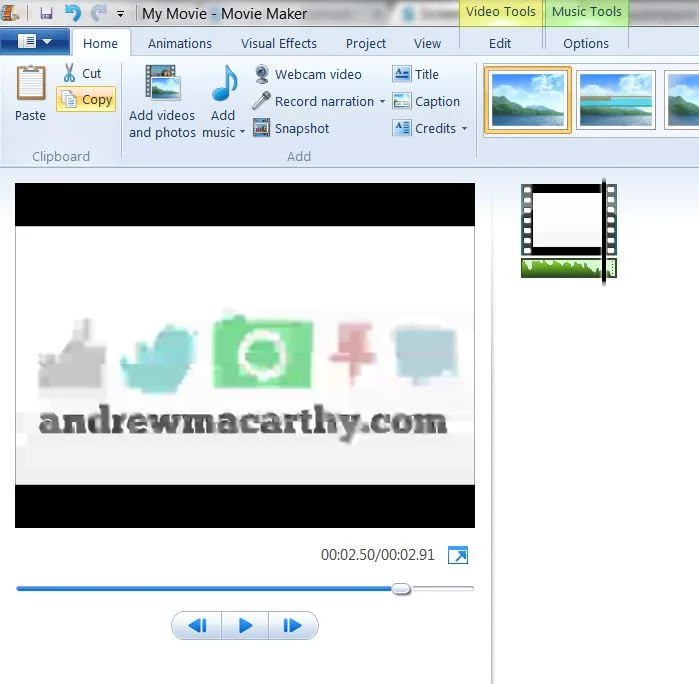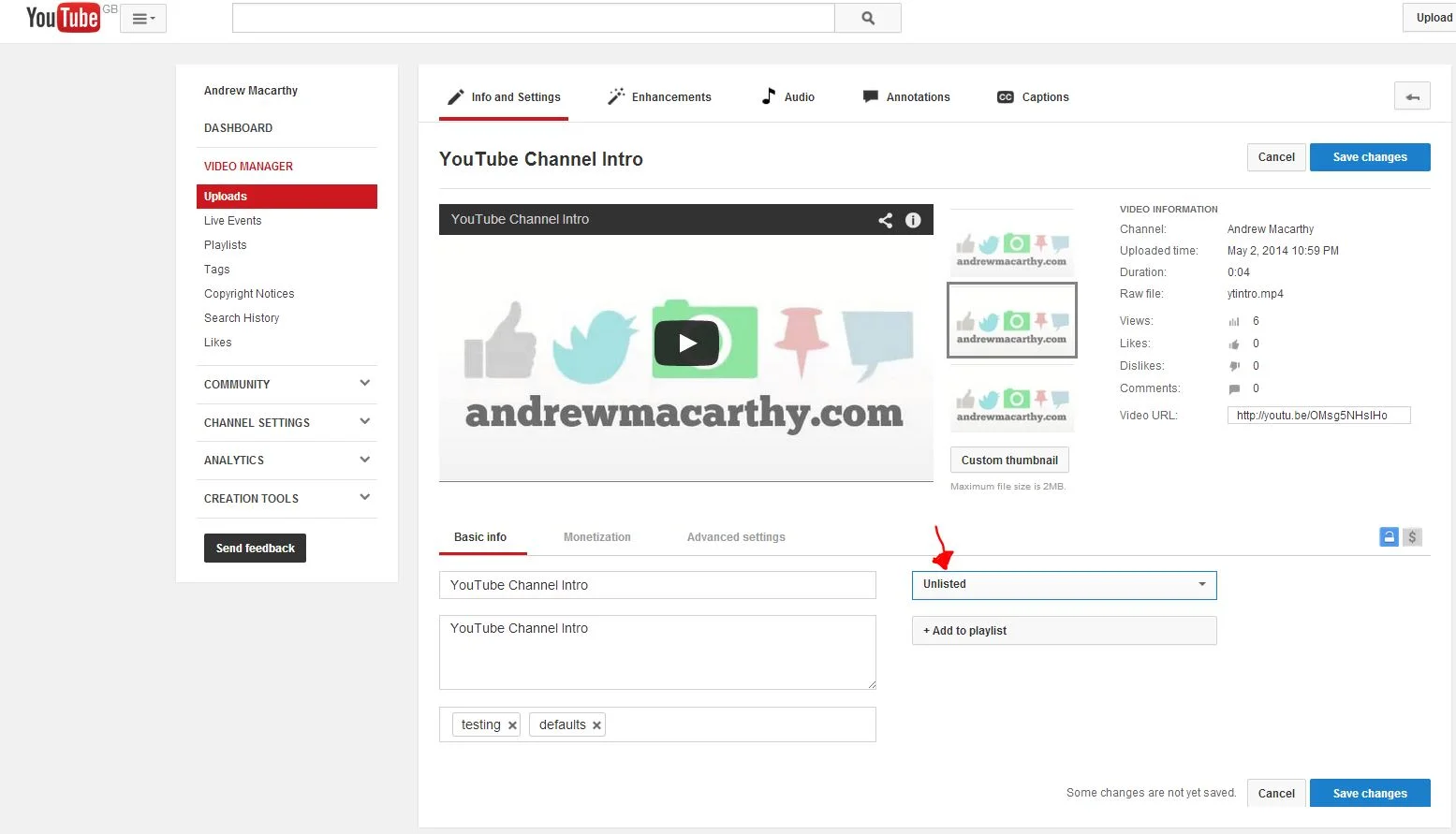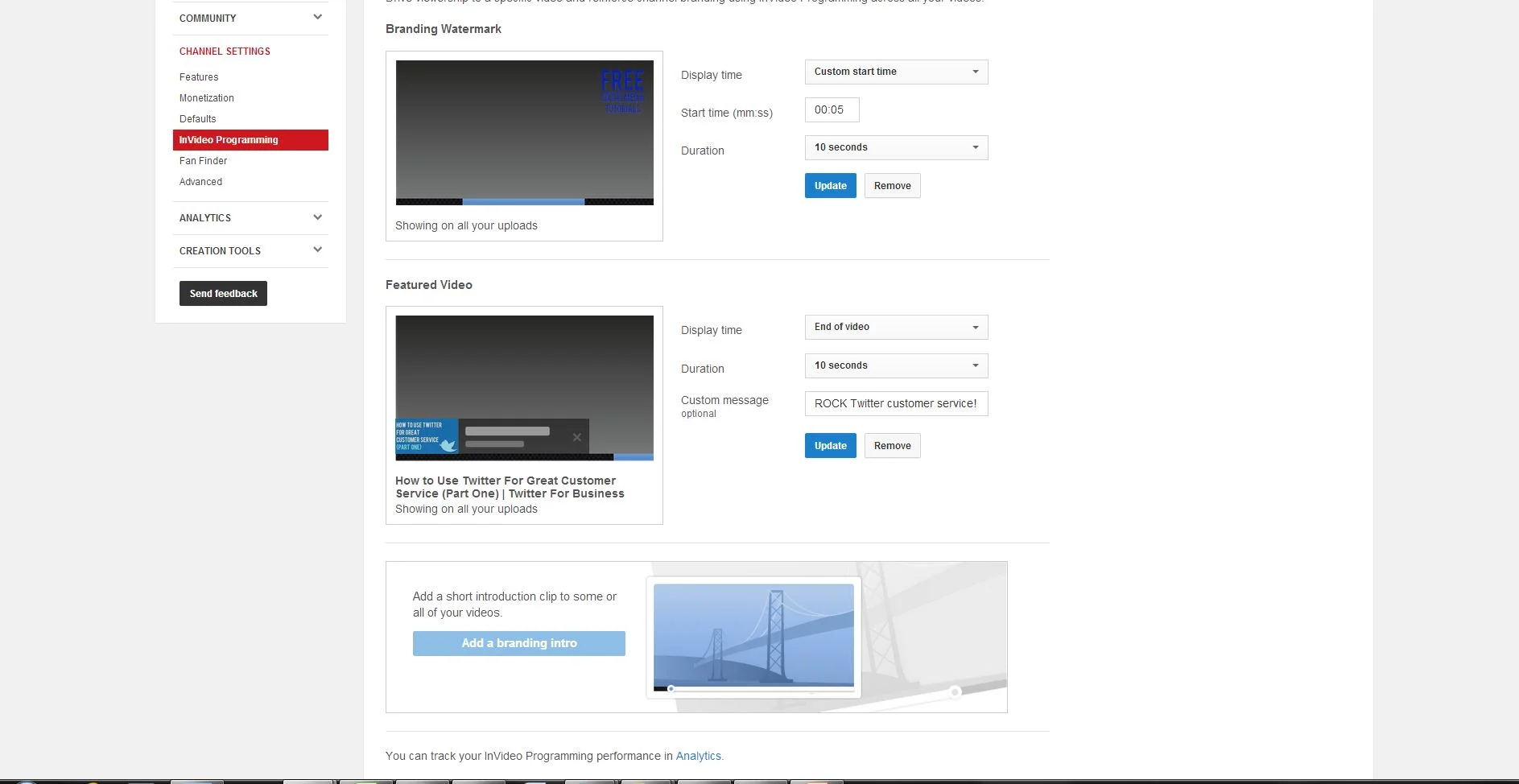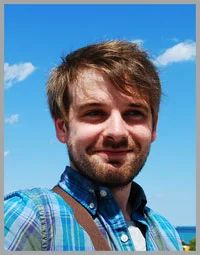How to Make A YouTube Video Intro for Free | Branded YouTube Video Intro Tutorial
/How to Make A YouTube Video Intro for Free | Branded YouTube Video Intro Tutorial
Do you want to make a professional-looking YouTube branded video intro for free? I'm going to show you how! In April 2014, YouTube allowed users to upload a three-second branding intro video that can be applied to play at the beginning of selected or all videos. They're a great way to build brand familiarity and keep your viewers hooked, so let's take a look at how you can make one...
Before I show you how to make a branded video intro step-by-step, here's the one I made, and what yours could look like by the end of it:
Since there's only three seconds to play with, I'd suggest something simple... although, admittedly, my attempt is simple by default due to my lack of knowledge with video graphics and the like. So, let's get started...
1. Open up PowerPoint and add your logo / Channel name.
How to Make A YouTube Branding Intro Video for Free Step 1
Make sure you visit the Design tab -> Page Setup and change the slide size to 16:9 so that it displays without borders when it is converted to video.
2. Animate your design for a little bit of flair. I chose "Fade" at a "Fast" speed.
How to Make A YouTube Branding Intro Video for Free Step 2
3. Download a short sound effect to accompany your intro.
How to Make A YouTube Branding Intro Video for Free Step 3
I actually paid $9 for 5 sound effects at soundsnap.com, but you can find lots of suitable tones at a site like freesound.org, available to use under the Creative Commons license. Make sure to give credit in your video's description when you upload it :)
4. Visit screenr.com, sign up or login. Launch the screen recorder.
How to Make A YouTube Branding Intro Video for Free Step 5
Screenr is a free and instant screen recorder. We'll use this to capture our video intro.
6. Make sure that you mute the microphone and select "Full Screen" from the Screenr size options.
How to Make A YouTube Branding Intro Video for Free Step 6
Screenr does record audio, but we'll be adding it in later so we have more control over how it plays.
7. Begin recording, and play your PowerPoint presentation in full screen.
How to Make A YouTube Branding Intro Video for Free Step 7
Click the Slideshow icon to start the presentation and use the keyboard arrows and space bar to rewind and play the slide without having your mouse cursor appear in view.
8. Save your recording on Screenr and download the screen capture as an .mp4 file
How to Make A YouTube Branding Intro Video for Free Step 8
To download your video, just click the button on the side under "More Actions."
9. Insert your clip into video editing software, e.g. Windows Movie Maker or Apple iMovie, and trim to size
Your recorded clip is probably a little long, so you'll want to trim it in Windows Movie Maker or iMovie to only feature your logo and animation. Make sure that the length is 3 seconds or less. Note: You could add a visual effect here instead of PowerPoint if you like, but Windows Movie Maker in particular does not have many effects to choose from.
10. Add your sound effect to the clip, trim if necessary, and save the result.
If your sound effect is too long for your clip, you can trim it to size here, too. Note: The video preview here is blurry, but the final result will be crystal clear. When you're done, save your video in the same resolution you recorded at (HD is best) ready for upload to YouTube.
11. Upload your video to YouTube and publish it as Unlisted.
How to Make A YouTube Branding Intro Video for Free Step 9
12. Visit Channel Settings -> Invideo Programming to insert your branded video intro.
How to Make A YouTube Branding Intro Video for Free Step 11
Click the "Add a branding intro" button and YouTube will show all compatible videos from your uploads. Select the one you like and have it applied to all or just select videos. And you're done!
Conclusion
I hope you liked my tutorial and that it helps you out! If you have any questions (or just want to show off your YouTube branded intro video!), please leave them in the comments below and I will try my best to answer them for you.
Andrew Macarthy is a social media consultant and the author of the #1 Amazon Web Marketing Bestseller, 500 Social Media Marketing Tips.
Buy 500 Social Media Marketing Tips
Amazon US: http://www.amazon.com/dp/B007L50HE6
Amazon UK: http://www.amazon.co.uk/dp/B007L50HE6
Follow Me:
http://www.facebook.com/500socialmediatips/
http://www.pinterest.com/andrewmacarthy
http://www.twitter.com/andrewmacarthy
http://www.youtube.com/500socialmediatips