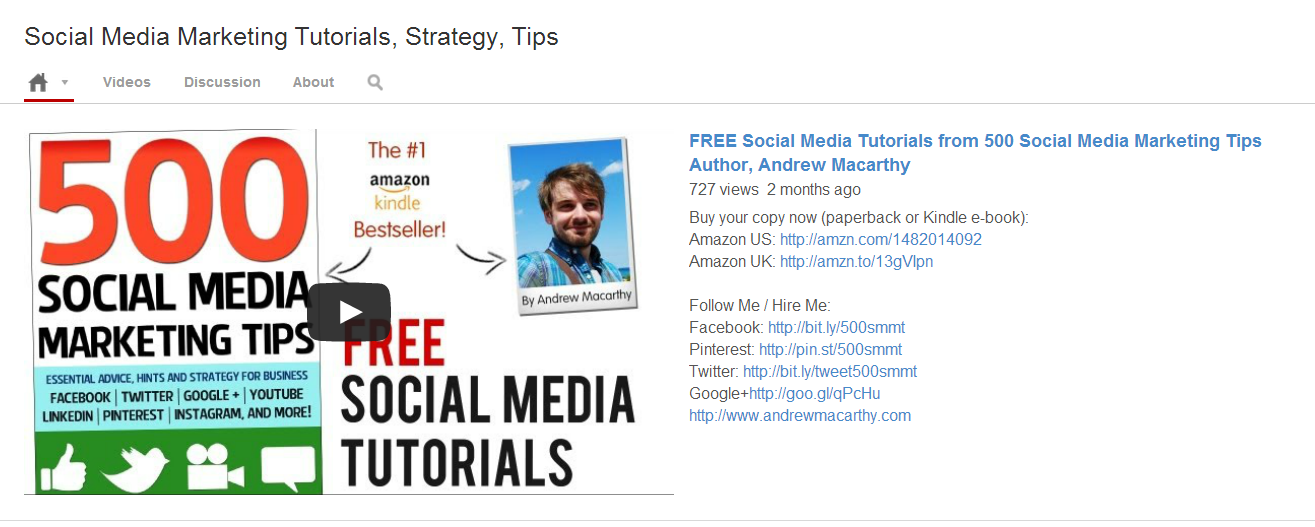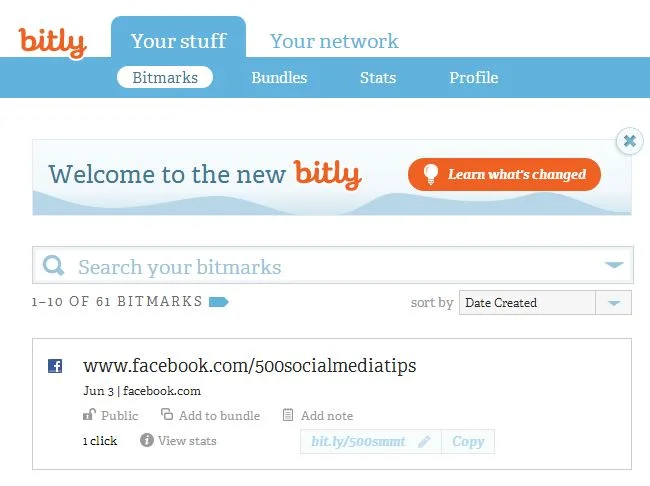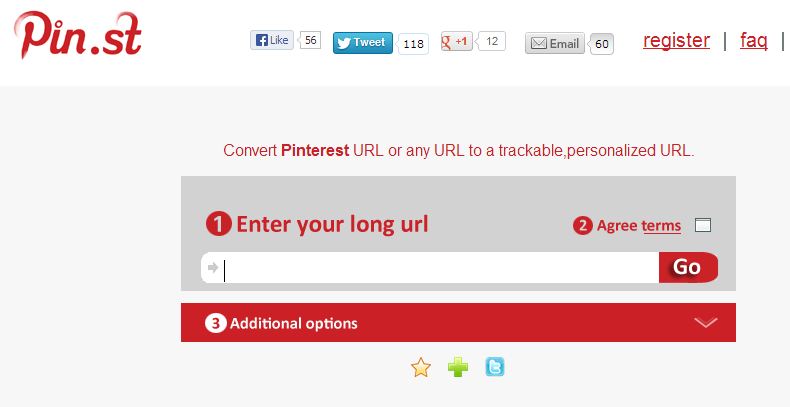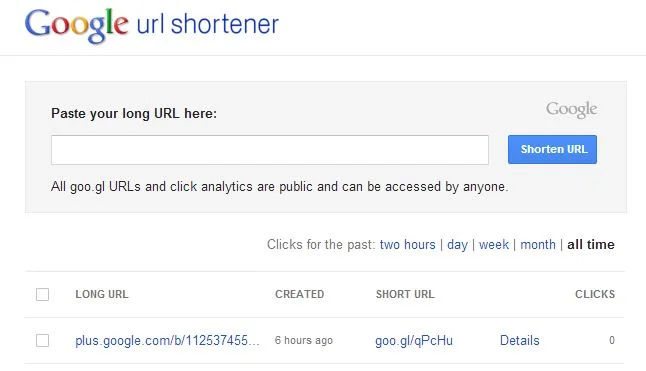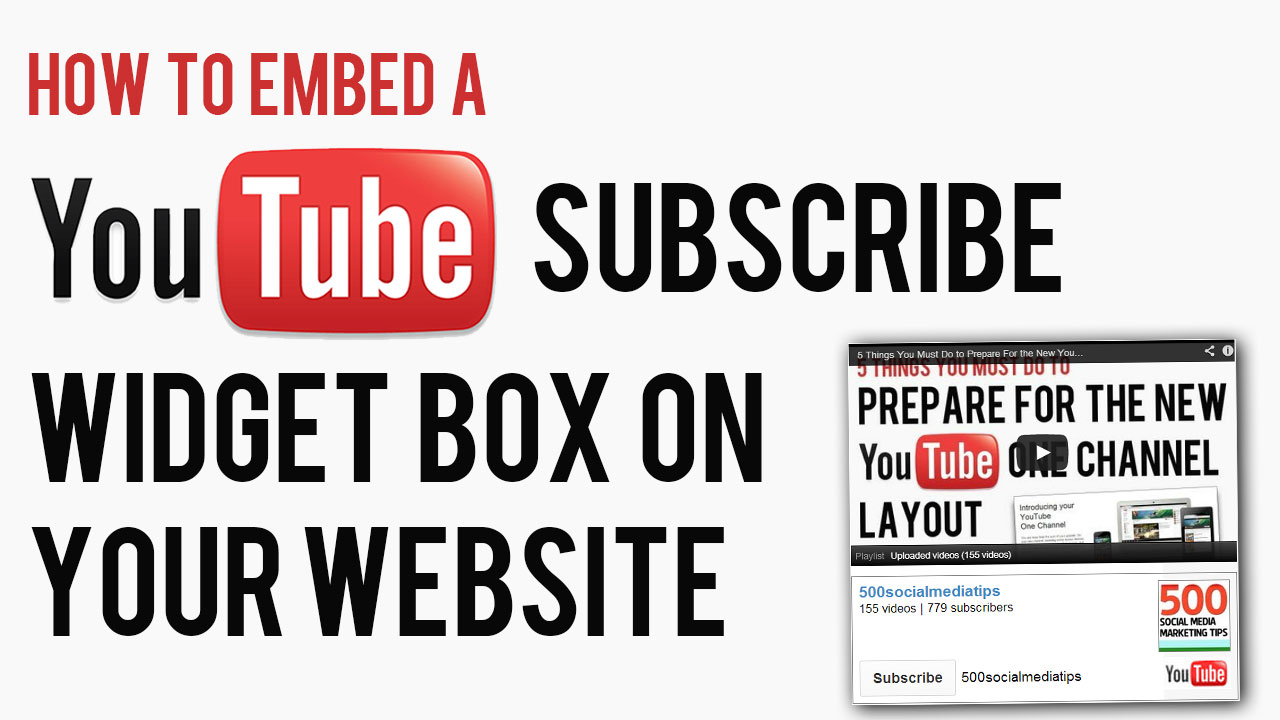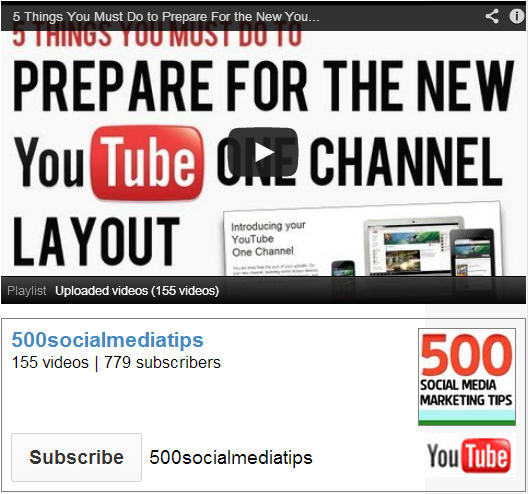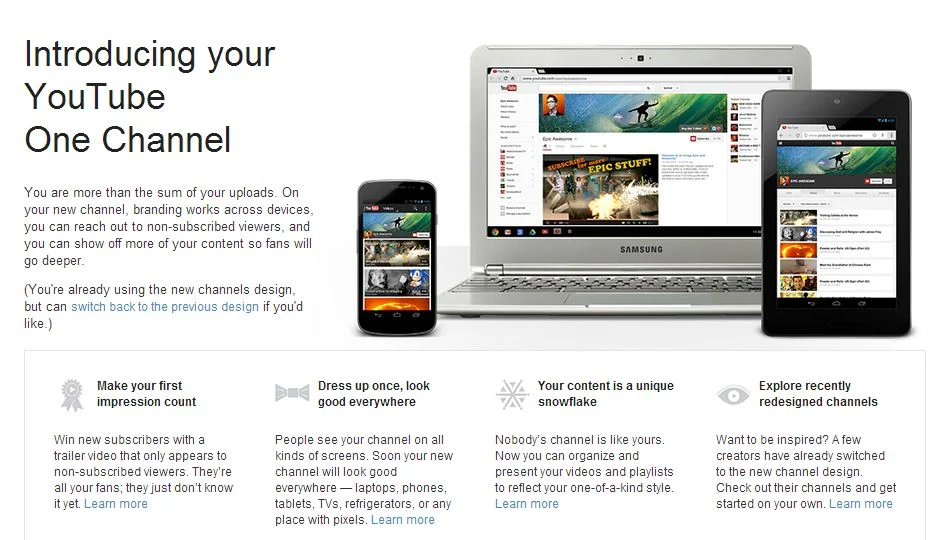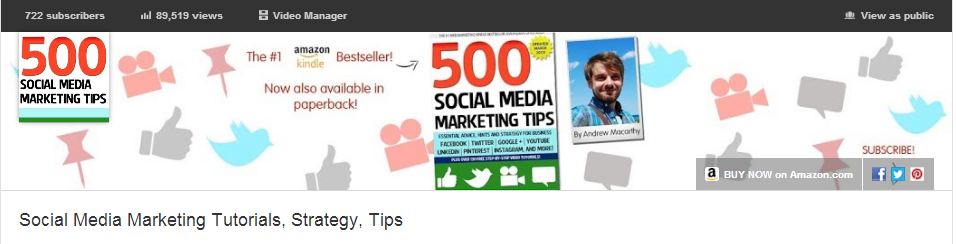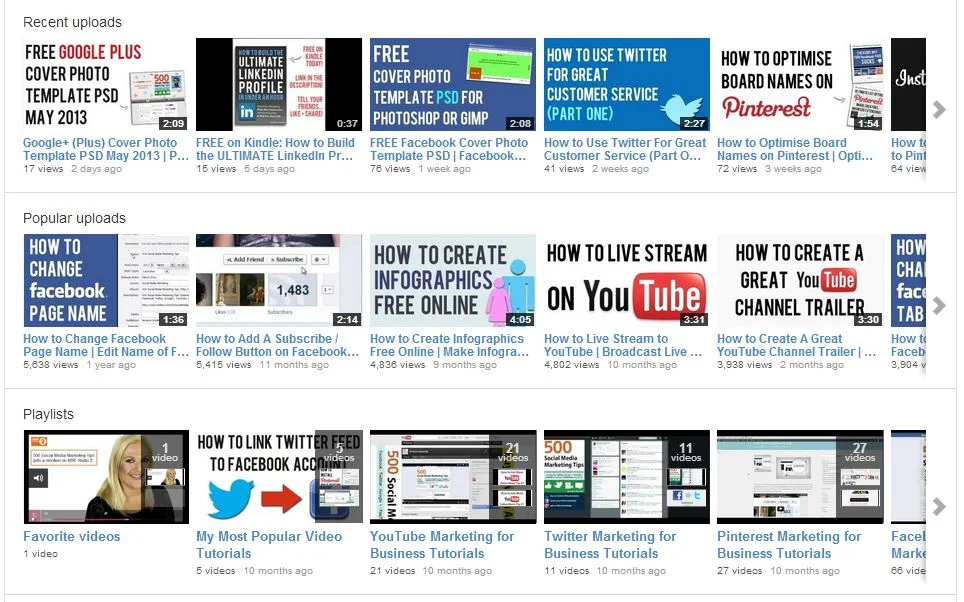YouTube Cover Art Template PSD | 2560 x 1440 Photoshop, GIMP
/There was something bothering me about my last YouTube One Channel cover art template - not just the fact that, since it was made, YouTube has significantly upped its recommended dimage size without warning! While it aids well in creating an image that will scale well for any resolution or device, it does not take into account the position of the channel icon, which overlays the image from the top left-hand corner. This new template is the new, bigger size, and optimised to take into account channel icons.
A quick recap on how YouTube channel art works: The YouTube One Channel artwork is massive (2560 x 1440 pixels), and designed to present consistent branding on whichever device it is viewed on, from a HD television down to a mobile device. What proportion of the image a person sees depends on the device they are using. On HD televisions and mobile devices, the channel icon does not even appear, but this template is designed to provide an optimised design for any device: television, desktop, tablet, or mobile.
Example of Non-Optimised Channel Art
As you can see in the above example from the EpicMealTime channel, the channel art looks great at higher resolutions on desktops, but at 1024 x 768 pixels, the channel icon infringes on their cover art branding. My new template will help you avoid encountering any problems like this.
An Explanation on the Template
When you open up the .psd template in Photoshop or GIMP, it'll look like this (click for an enlarged view). It might look complex, but it's pretty simple, really. Here's how the different sections break down:
- Lime green background: portion of art seen on HD televisions
- Orange rectangle (full width): maximum portion of art seen on desktops.
- Purple rectangle: Maximum portion of art seen on tablets.
- Brown rectangle: Logo safe area - this portion of the art will be visible on all devices.
- Multicoloured squares: Representation of the positions and size of channel icons at different resolutions - it does not appear on mobile devices.
How to Use the Template
Here are a few quick steps to use my YouTube One Channel template:
1. Hide or delete the instructional text layers.
2. Design your channel art over the coloured rectangles, covering the whole space as you like. However, make sure to add the most important elements in the LOGO SAFE AREA, so that whichever device someone views your channel on, they can see it.
Avoid placing important elements of your design behind the multicoloured squares that represent the position of channel icons at different resolutions on varying devices, otherwise they will be hidden and obscured.
3. Once your design is complete, hide the remaining template layers - the coloured rectangles and squares - and save your image as a .png or .jpeg.
5. Upload your channel art to YouTube. Do not adjust the crop.
6. Click Select and admire the finished work!
Download the Template
Download the template
This YouTube cover photo template (and several others for all the biggest social networks - expertly measured, simple to use, and up-to-date) is available instantly as a downloadable zip file via the purchase link above. For more information on all my social media templates, click here.
Note: Payment is fast and secure via PayPal, but you do not need a PayPal account to buy and download.
Simply work around the template layers to add your design, save it as a .png file and upload it!
ABOUT THE AUTHOR
Andrew Macarthy is the author of the #1 Amazon Web Marketing Bestseller, 500 Social Media Marketing Tips, available for Kindle and in paperback.
Buy 500 Social Media Marketing Tips
Amazon US: http://www.amazon.com/dp/B007L50HE6
Amazon UK: http://www.amazon.co.uk/dp/B007L50HE6
Follow Me:
http://www.facebook.com/500socialmediatips/
https://pinterest.com/500socialmedia/
http://www.twitter.com/500socialmedia
http://www.youtube.com/500socialmediatips