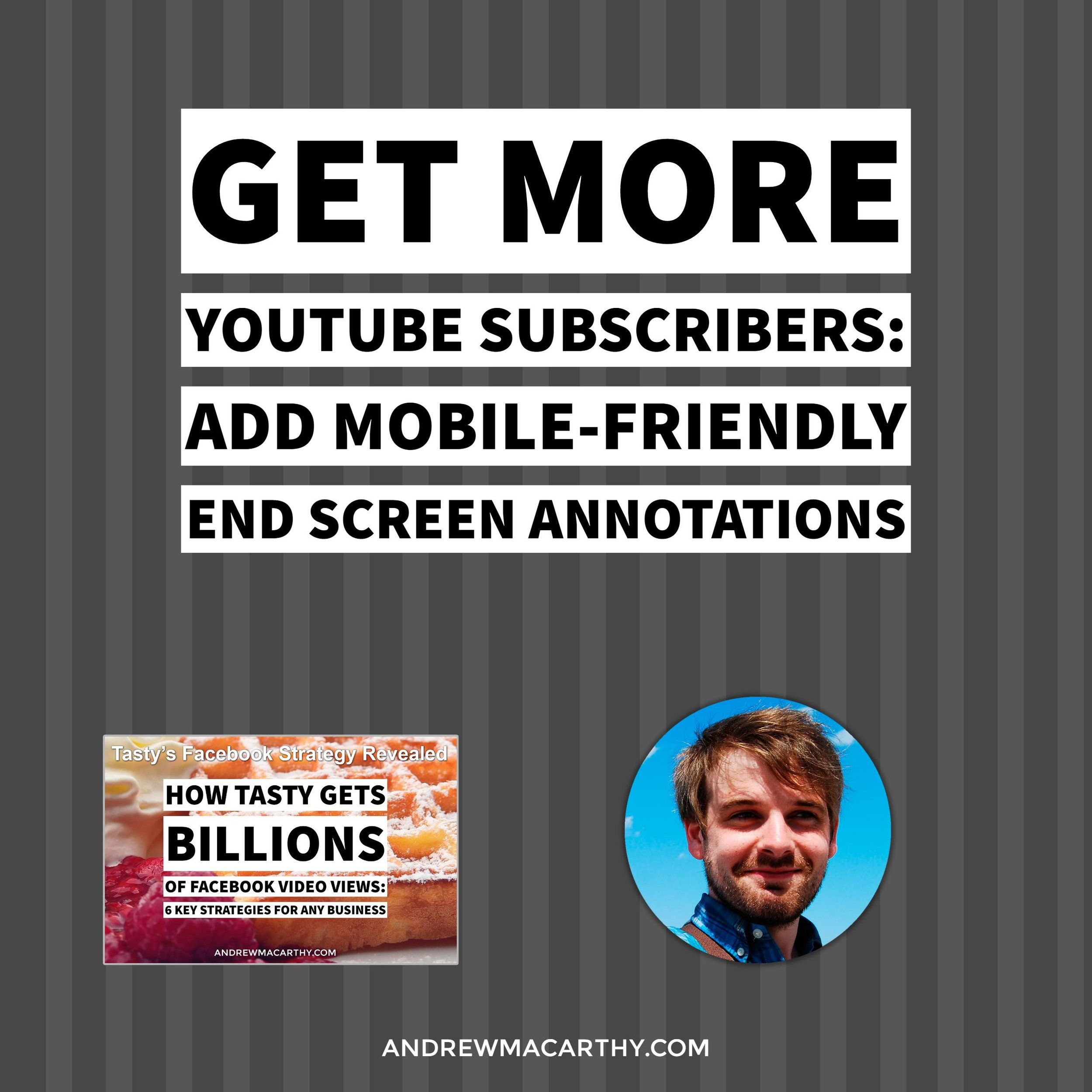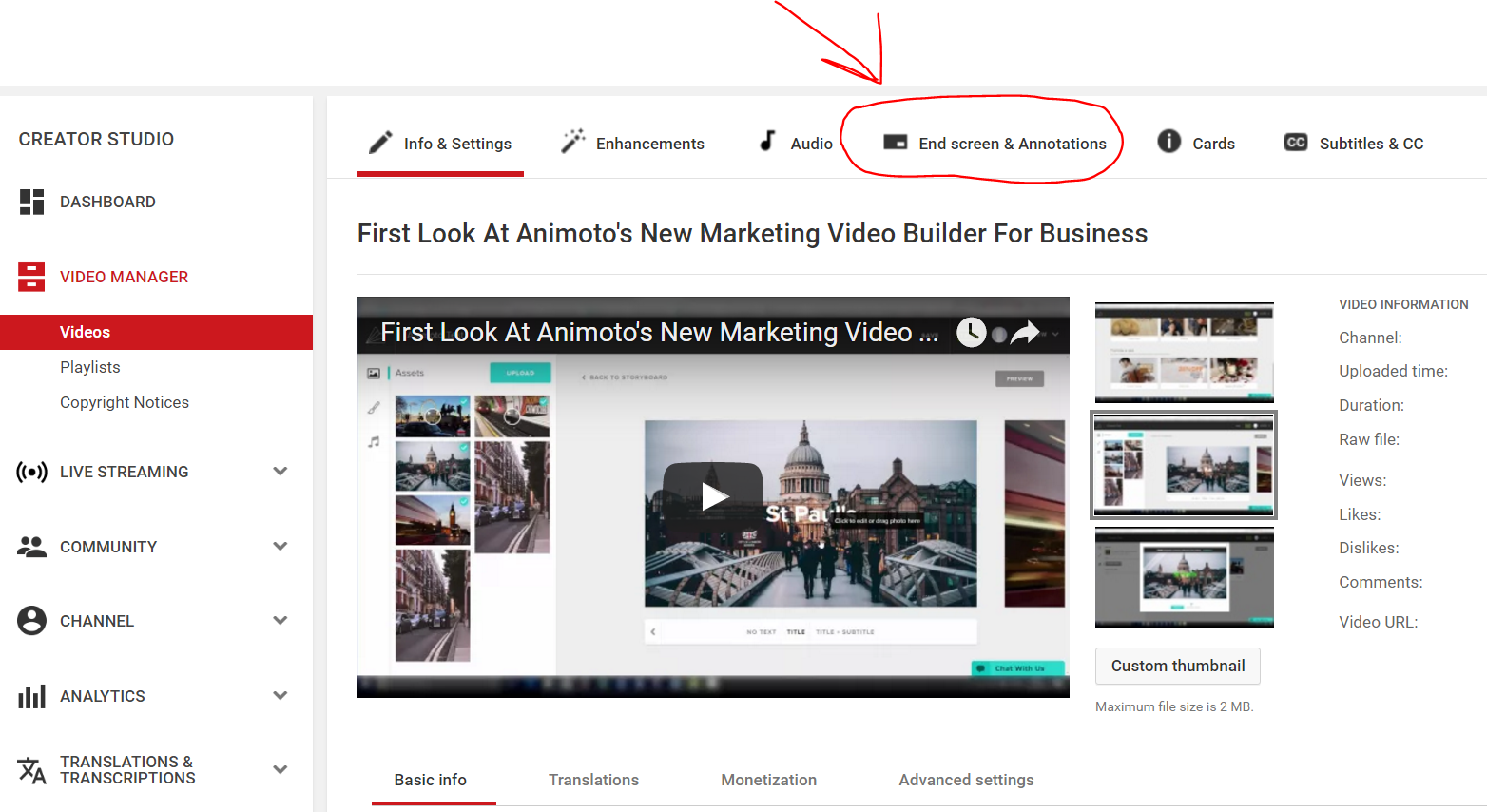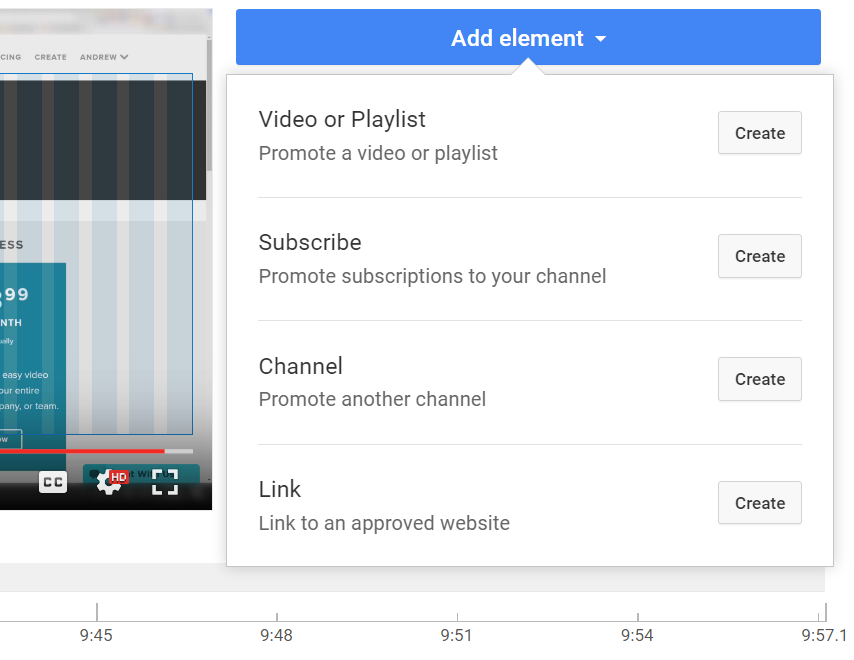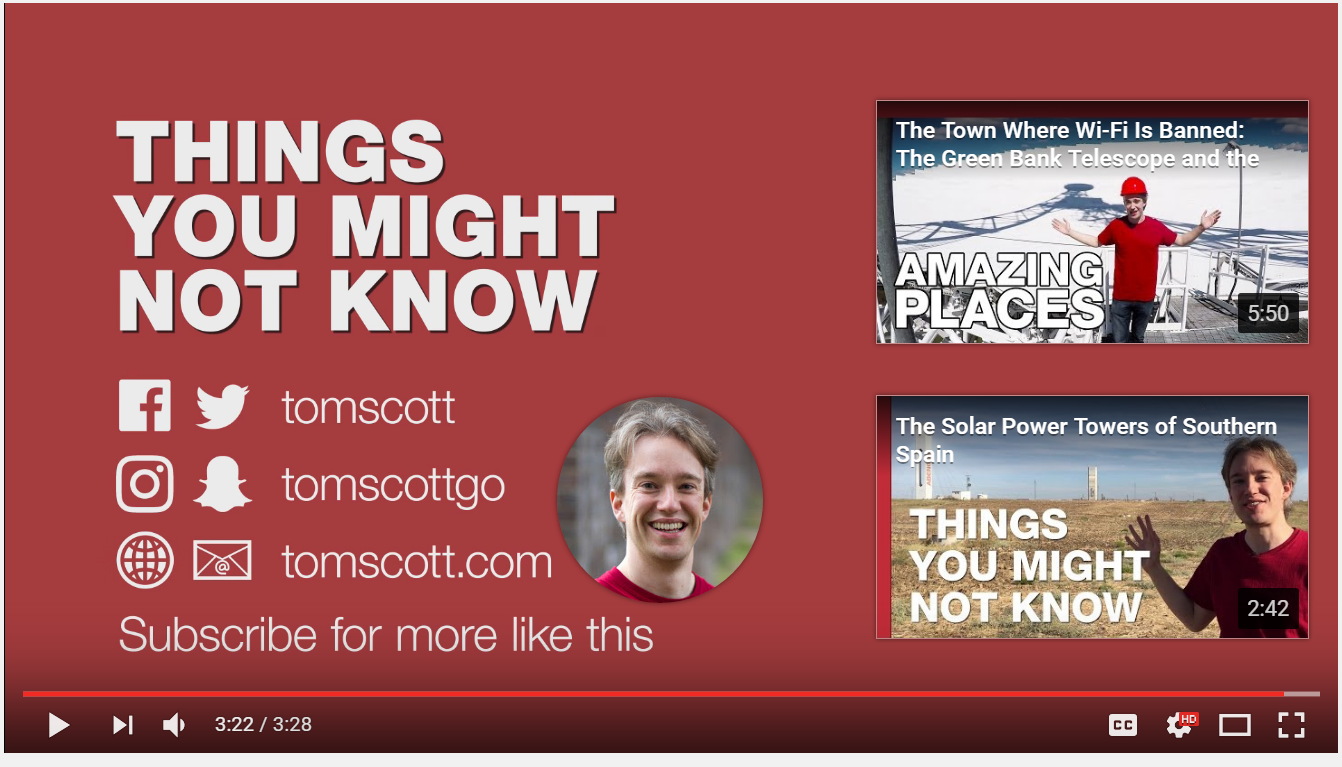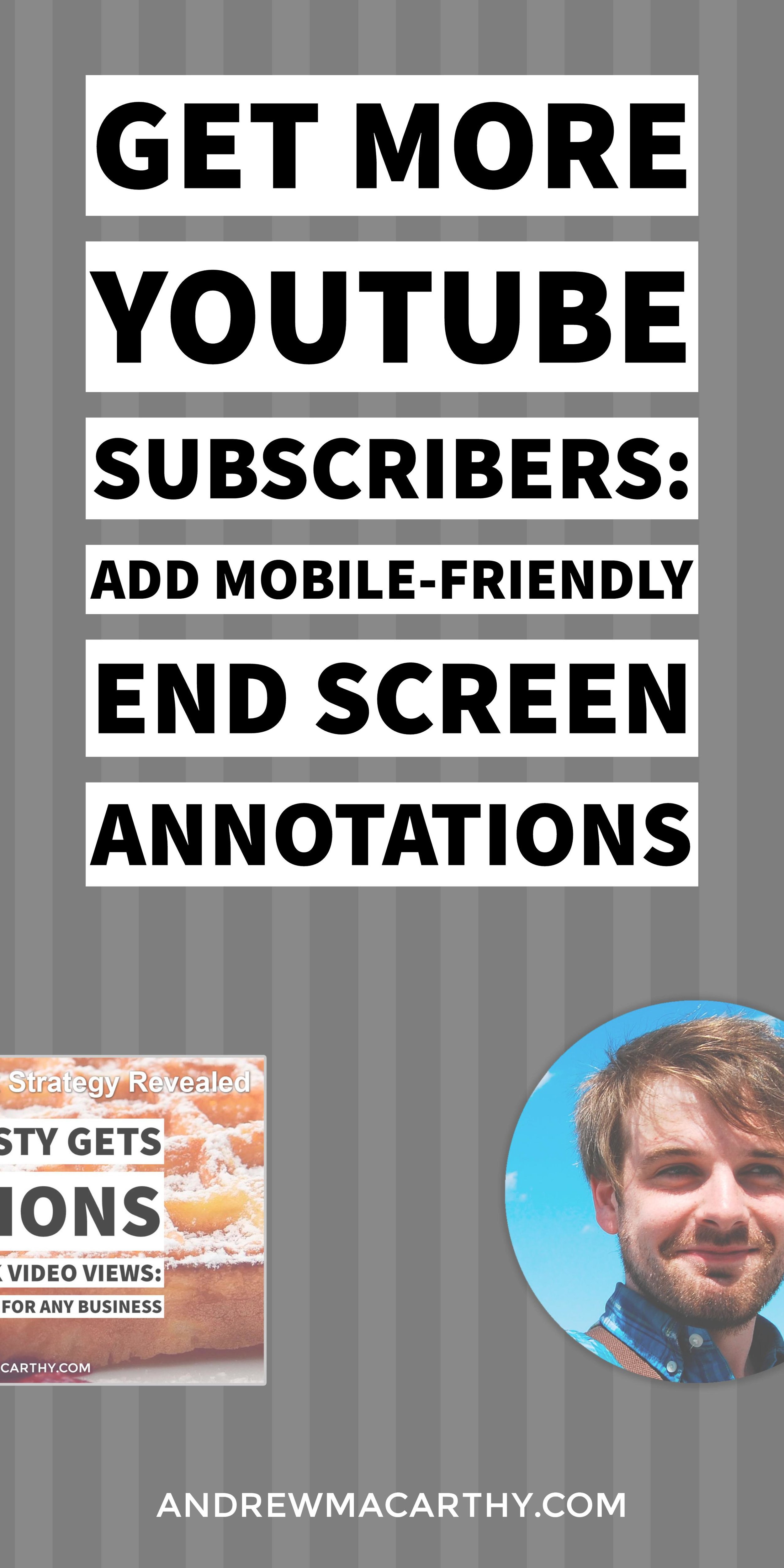Get More YouTube Subscribers: How to Setup Mobile-Friendly End Screen Annotations
/Get More YouTube Subscribers: How to Setup Mobile-Friendly End Screen Annotations
We're all familiar with YouTube end cards - static banners placed at the end of a video - a way for content creators to plug other videos, prompt viewers to subscribe, etc. Combined with clickable annotations, they are a decent way to drive engagement. There's just one problem, traditional annotation's don't work on mobile devices.
To solve this problem, YouTube has developed End Screens - a tool to build customised, clickable end cards that offer all the same features as traditional annotations but, crucially, they are mobile-friendly. Here's everything you need to know about the new circular floating subscribe button (and other elements) including some tips and best practices to get the most out of them.
Where to find the YouTube End Screen tool
YouTube end screens must be added to each video individually. Here's how to navigate to the end screen tool:
- Sign in to the your YouTube account.
- In the top right, click your account icon > Creator Studio.
- In the left menu, select Video Manager > Videos.
- For the video you want to add the end screen to, click Edit.
- In the top tab bar, click End screen.
How to setup and customise a YouTube End Screen
In the End Screen tool, you’ll see a predefined grid (where the elements of your end screen will sit) and a timeline below that indicates the part of your video that is suitable for the end screen - normally the last 20 seconds:
Click the Add Element button to start building your End Screen. You can add up to four elements (one of them must be a video or playlist). The other elements available are a Subscribe prompt, a prompt to check out another channel, and a link to an approved external website (like your own one!):
Simply follow the onscreen instructions to build elements, then drag and drop them into the position you want within the grid provided. You can also adjust the size of certain elements to a degree - click on them and use the handles that appear to make the element bigger or smaller. Lastly, use the sliding bars in the timeline to choose when you want each individual element to appear.
Tips and Best Practices
- As I mentioned earlier, End Screens must be inserted on a per-video basis, but if you've already created one that you like, you can quickly import it into each new upload using the "Import from video" button.
- If you'd prefer not to build an End Screen from scratch, YouTube offers a variety of pre-built templates:
When editing your video, ensure that you leave enough space and time at the end of the video for an End Screen. Make sure you consider the video's last 20 seconds when editing it - by the way, the minimum length of an End Screen is 5 seconds.
Encourage people to interact with your End Screen elements by asking them to visit your website, subscribe, etc. You can also pre-build a traditional still image end card with space left for your End Card elements, which can then be superimposed on top of it during the upload process.
You can check the performance of your End Screens in YouTube Analytics, within your Audience retention report, or use the End screens report (YouTube Analytics > End Screens).
Revisit some of your most popular videos and switch out ordinary annotations for mobile-friendly End Screens, so that said videos no longer isolate mobile viewers when you want them to take action at the end of the video.
YouTube End Screen Examples
Here are three different End Screen examples. The first shows a pre-built end card with End Screen elements added on top, the second shows a video where the last portion of film has had elements added to it, and the third is a mixture between traditional annotations and the new End Screen elements:
Troubleshooting: My YouTube End Screen isn't showing
Yep. Sometimes your end screen might not appear. YouTube advises that "We may skip the end screen when your video is playing in background mode, or adjust placement on very small screens."
As this decision is out of your control, YouTube advises that you do not physically point to elements onscreen for viewers to interact with, or add crucial content to the end screen section of a video.
Over to you
Will you be taking advantage of YouTube End Screens instead of traditional annotations? Let me know in the comments below!
Pin this Post
Get More YouTube Subscribers: How to Setup Mobile-Friendly End Screen Annotations